Jitsi Meet je open source platforma, která vám umožňuje bezplatně a díky šifrování HTTPS také bezpečně organizovat videokonference bez omezení počtu účastníků. Klienta Jitsi Meet lze nainstalovat na libovolné zařízení a operační systém, který umožňuje videokonference.
V tomto návodu se naučíte, jak vytvořit vlastní server pro videokonference pomocí aplikace Jitsi Meet, což může být užitečné například pro všechny, kteří momentálně pracují z domova. Nemusíte používat žádné služby třetích stran, jako je například Skype, Microsoft Teams, Cisco WebEx. nebo Zoom.
Jak začít
Nejdříve se připojte ke svému serveru pomocí SSH. Pokud ještě nemáte SSH připojení k dispozici, doporučujeme návod na bezpečné připojení pomocí SSH protokolu. Pokud se jedná o lokální server, pokračujte k dalšímu kroku a otevřete terminál serveru.
Chcete-li postupovat podle pokynů v tomto návodu, jsou nutné přihlašovací údaje uživatele root nebo jiného uživatele s oprávněními správce (který může spouštět sudo). Všechny kroky v tomto návodu je nutné provést jako správce. Nejprve tedy zadejte následující příkaz, abyste se vyhnuli opakování příkazu 'sudo':
sudo su
Zadejte heslo a stiskněte klávesu Enter. Od nynějška budou všechny operace prováděny jako správce.
Nastavení hostname a FQDN (plně specifikované doménové jméno)
Před povolením připojení HTTPS nastavte pro svůj server hostname a FQDN. Poté zadejte:
sudo hostnamectl set-hostname jitsimeet
sudo sed -i 's/^127.0.1.1.*$/127.0.1.1 jitsimeet.mydomain.com jitsimeet/g' /etc/hosts
Pozn.: Nahraďte jitsimeet.mydomain.com názvem své domény.
V tomto okamžiku přidejte pravidla do brány firewall UFW, abyste povolili komunikaci HTTP, HTTPS, SSH a přenos UDP pro porty 10 000 až 20 000.
ufw allow OpenSSH
ufw allow http
ufw allow https
ufw allow in 10000:20000/udp
ufw enable
Bude vrácena zpráva s upozorněním, že následující příkazy mohou ukončit aktuální připojení: pokračujte zadáním Y a stiskněte klávesu Enter.
Chcete-li zkontrolovat stav UFW, spusťte následující příkaz a zobrazte právě přidaná pravidla:
ufw status
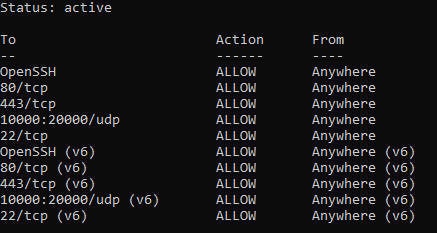
Aktualizace systému
Z bezpečnostních důvodů upgradujte Ubuntu na nejnovější dostupné verze balíčků. Poté zadejte:
apt update -y
apt upgrade -y
shutdown -r now
Instalace OpenJDK
Server Jitsi Meet vyžaduje prostředí Java Runtime. Nainstalujte verzi 8 pomocí příslušného příkazu.
apt install -y openjdk-8-jre-headless
Kromě toho nastavte Java mezi proměnná prostředí.
echo "JAVA_HOME=$(readlink -f /usr/bin/java | sed "s:bin/java::")" | sudo tee -a /etc/profile
source /etc/profile

Instalace NGINX
Před instalací Jitsi Meet se doporučuje instalace webového serveru NGINX nebo alternativně Apache. Ruční konfigurace serveru však není nutná, protože Jitsi Meet jej rozpozná a nakonfiguruje automaticky. Spuštěním následujících příkazů nainstalujte a povolte NGINX:
sudo apt install -y nginx
sudo systemctl start nginx.service
sudo systemctl enable nginx.service
Pozn.: Pokud se rozhodnete neinstalovat Nginx nebo Apache, Jitsi Meet automaticky nainstaluje Jetty.
Instalace Jitsi Meet
V tomto okamžiku je váš server připraven k instalaci Jitsi Meet. Spusťte následující příkazy ke stažení ověřovacího klíče, přidejte repozitář, stáhněte software a nainstalujte jej.
Certifikovaný odkaz pro stažení:
wget -qO - https://download.jitsi.org/jitsi-key.gpg.key | sudo apt-key add -
Přidání repozitáře:
sudo sh -c "echo 'deb https://download.jitsi.org stable/' > /etc/apt/sources.list.d/jitsi-stable.list"
Instalace a aktualizace balíčku:
apt update -y && apt install -y jitsi-meet -y

Je-li nutné zadat hostname, zadejte dříve použitý název (v tomto návodu: "jitsimeet.mydomain.com"). Vyberte "OK" a stiskněte Enter.
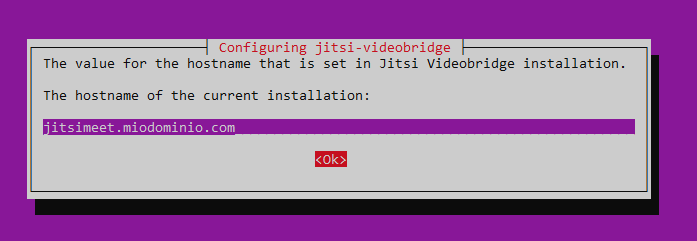
Při vyžádání poskytnutí certifikátu SSL, vyberte možnost "Generate a new self-signed certificate (a ‘Let's Encrypt certificate’ will later be provided)", poté přejděte na "OK" a stiskněte klávesu Enter.
Nyní spusťte poslední skript pro použití certifikátu SSL. Poté zadejte:
/usr/share/jitsi-meet/scripts/install-letsencrypt-cert.sh
Nakonec budete požádáni o zadání e-mailové adresy pro zasílání oznámení týkajících se certifikátu SSL.
Vytvoření videokonference
V tomto okamžiku je platforma Jitsi Meet správně nainstalována na vašem serveru a lze ji použít k pořádání videokonferencí.
Pomocí prohlížeče přejděte na dříve nastavenou doménu (zde "jitsimeet.mydomain.com") a získejte přístup k Jitsi Meet.
Chcete-li vytvořit novou videokonferenci, jednoduše klikněte na "Go" a sdílejte vygenerovanou adresu URL s ostatními účastníky hovoru:
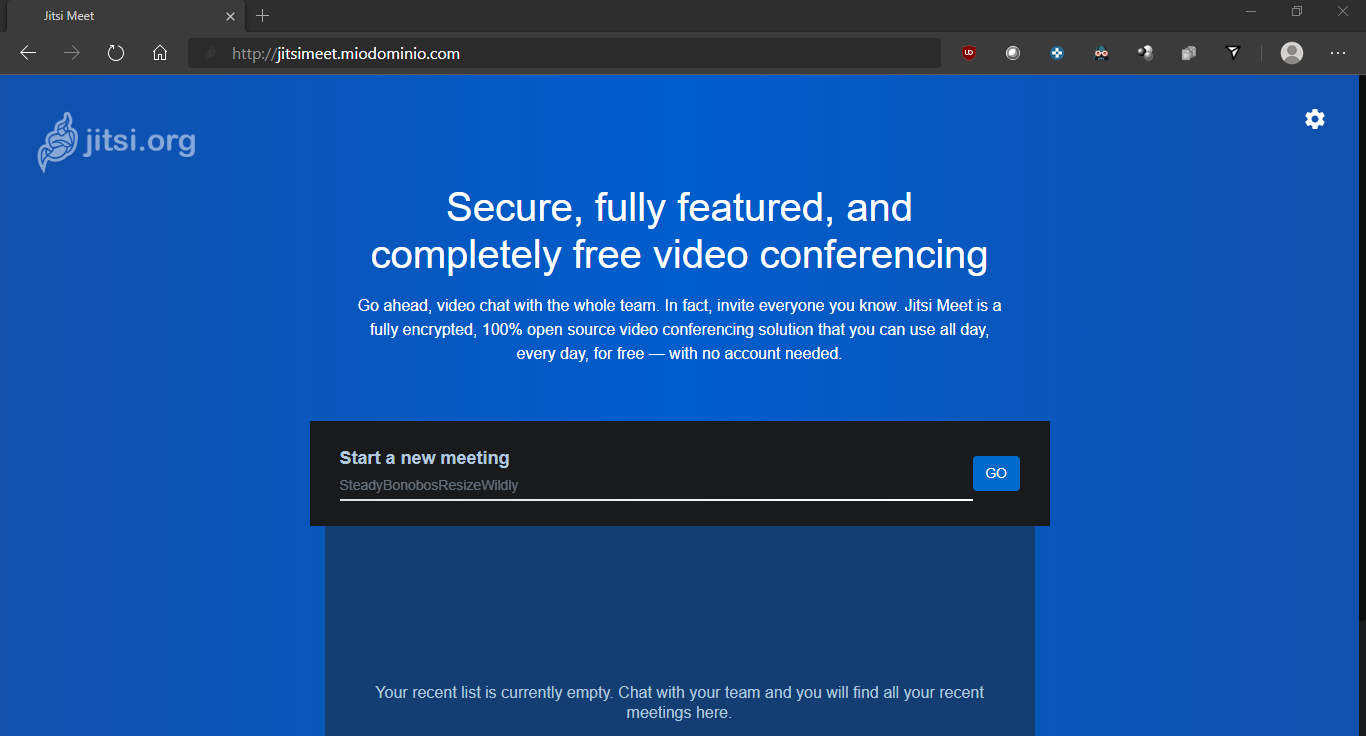
Chcete-li omezit přístup k videokonferenci, přidejte k relaci heslo.
Stejně jako u jiných aplikací je možné i sdílení obrazovky vašeho počítače nebo konkrétní aplikace s ostatními účastníky.
Mezi nejzajímavější doplňkové funkce Jitsi Meet patří možnost vysílat videokonferenci živě na YouTube případně automatické uložení záznamu konference do vašeho Dropbox účtu.